Ausgeben (ab NutriGuide 'Basis')
Zu dieser Funktion ist auch ein Demofilm verfügbar!
Seit NutriGuide 4.5 können Ernährungsprotokolle "ausgegeben" werden, d.h. Sie erhalten sämtliche Informationen auf einen Blick.
Hinweis
Sie können die Höhe und Breite dieses Fenster ändern oder auch ganz maximieren. Die Tabelle und die anderen Bereiche passen sich automatisch an. So können Sie z.B. eine größere Auswahl an Inhaltsstoffen (siehe unten) nebeneinander ansehen.
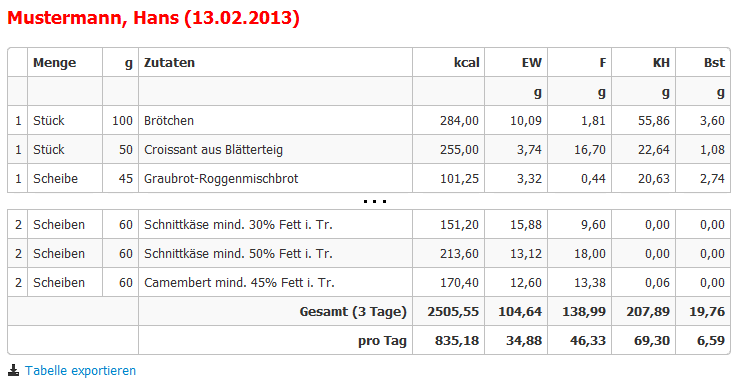
Als erstes sehen Sie eine tabellarische Übersicht über alle enthaltenen Lebensmittel, inklusive der ausgewählten Inhaltsstoffe pro Lebensmittelzeile. Diese können Sie bei Bedarf exportieren, d.h. als Exceldatei abspeichern und mit gängiger Software öffnen (z.B. Excel, Libre- oder OpenOffice). Weitere Informationen, die ausgegeben werden können (sofern hinterlegt), sind:
- Eigenschaften (Erstellungs- und Änderungsdatum, Quelle)
- Zusatzstoffe/Allergene
- Nährwertrelation
Optionen
Anzeige
Welche der oben genannten Informationen ausgegeben werden sollen, können Sie über den Menüpunkt "Optionen einblenden" regeln.
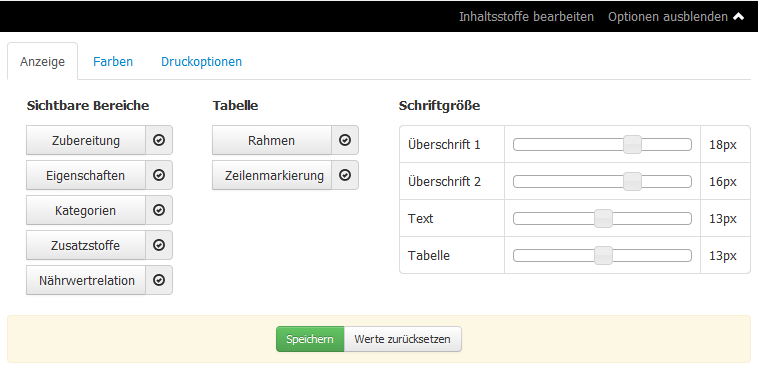
Ein Fenster mit drei Reitern erscheint, das durch erneuten Klick wieder verschwindet. Die "sichtbaren Bereiche" können Sie durch Klick auf den jeweiligen Button aktivieren oder deaktivieren. Des Weiteren lassen sich die Schriftgrößen (durch Ziehen der Regler) sowie Tabellenoptionen festlegen. Die Änderungen werden sofort sichtbar, zum dauerhaften Speichern müssen Sie den grünen Speichern-Button drücken. Über "Werte zurücksetzen" werden alle Änderungen verworfen und die Optionen auf den Auslieferungszustand zurückgesetzt.
Farben
Im zweiten Reiter der Optionen lassen sich die eingesetzten Farben anpassen. Zum Ändern einer Farbe klicken Sie in die gewünschte Zeile (egal wo). Es öffnet sich ein Dialogfenster, in dem Sie eine neue Farbe auswählen können. Alternativ können Sie den exakten Farbcode auch direkt eingeben. Wenn Sie z.B. eine eigene Homepage besitzen und den dort verwendeten Farbton verwenden möchten, kann Ihnen Ihr(e) Webmaster(in) oder Mediengestalter(in) sicher den passenden Code mitteilen.
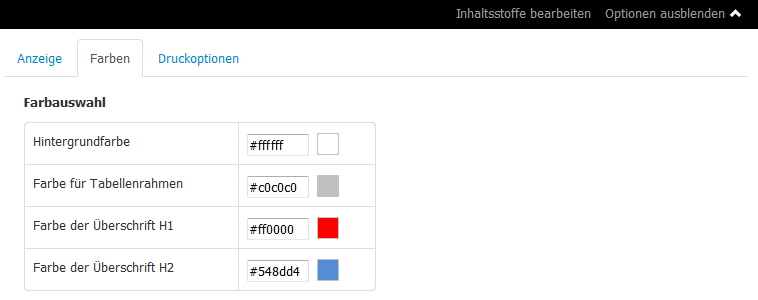
Druckoptionen
In den Druckoptionen können Sie bestimmen, wie der Ausdruck aussehen soll. Den Abstand des linken und oberen Randes können Sie durch Ziehen der Regler festlegen.
Wenn die Tabelle Ihrer Ausgabe zu lang sein sollte (z.B. bei einem sehr langen Tagesplan oder Ernährungsprotokoll), würde der untere Teil beim Ausdruck abgeschnitten. Um das zu verhindern, können Sie das Erzeugen einer neuen Tabelle erzwingen, indem Sie die maximale Anzahl an Zeilen der ersten Tabelle mit dem Schieberegler definieren. Als "Feinjustierung" können Sie den unteren Abstand der Tabelle festlegen.
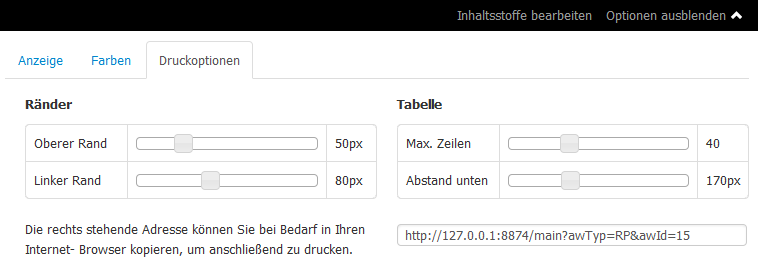
Beim Drucken hängt vieles von den individuellen Einstellungen am PC und dem verwendeten Druckermodell ab. Sollte es beim Ausdruck aus NutriGuide Probleme geben, können Sie alternativ versuchen, die Ausgabe über Ihren Browser (z.B. Firefox, Chrome oder Internet Explorer) zu drucken. Kopieren Sie hierfür die gesamte Internetadresse (http://127.0.0.1:8874/...) mit der Maus und fügen Sie diese in die Adressleiste Ihres Browsers ein. Nach dem Betätigen der "Enter-Taste" können Sie das Dokument drucken.
Inhaltsstoffe bearbeiten
Hier können Sie festlegen, welche Inhaltsstoffe in der Tabelle angezeigt werden. Theoretisch ist die Anzahl unbegrenzt, praktisch wird die Auswahl durch den vorgegebenen Platz limitiert. Dies hängt natürlich auch davon ab, ob Sie das Dokument im Hoch- oder Querformat ausdrucken möchten. Beachten Sie, dass in dieser Liste nur die Inhaltsstoffe erscheinen, die Sie in den Einstellungen aktiviert haben.
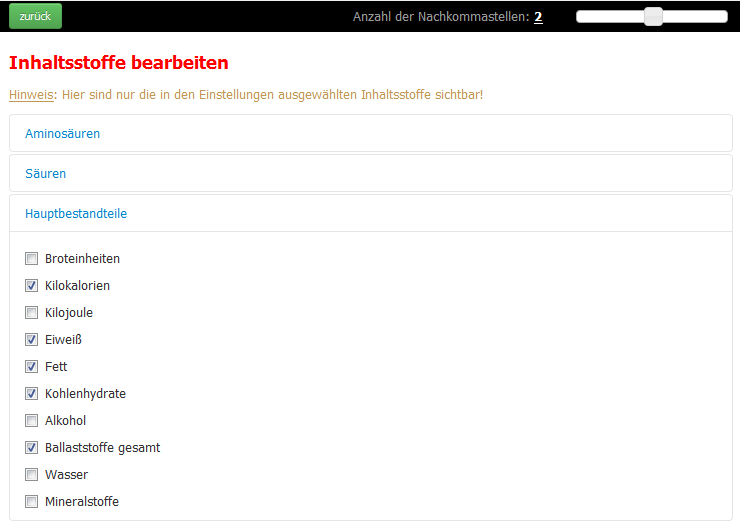
Um Inhaltsstoffe zu aktivieren oder deaktivieren, wählen Sie zunächst die Inhaltsstoffgruppe. Diese öffnen und schließen sich bei Bedarf.
Die Anzahl der Nachkommastellen lässt sich am oberen Bildschirmrand definieren (mit Werten zwischen 0 und 4).
Sobald Sie über den Button "zurück" zur Ausgabe gelangen, wird diese automatisch anhand der Änderungen neu berechnet.


